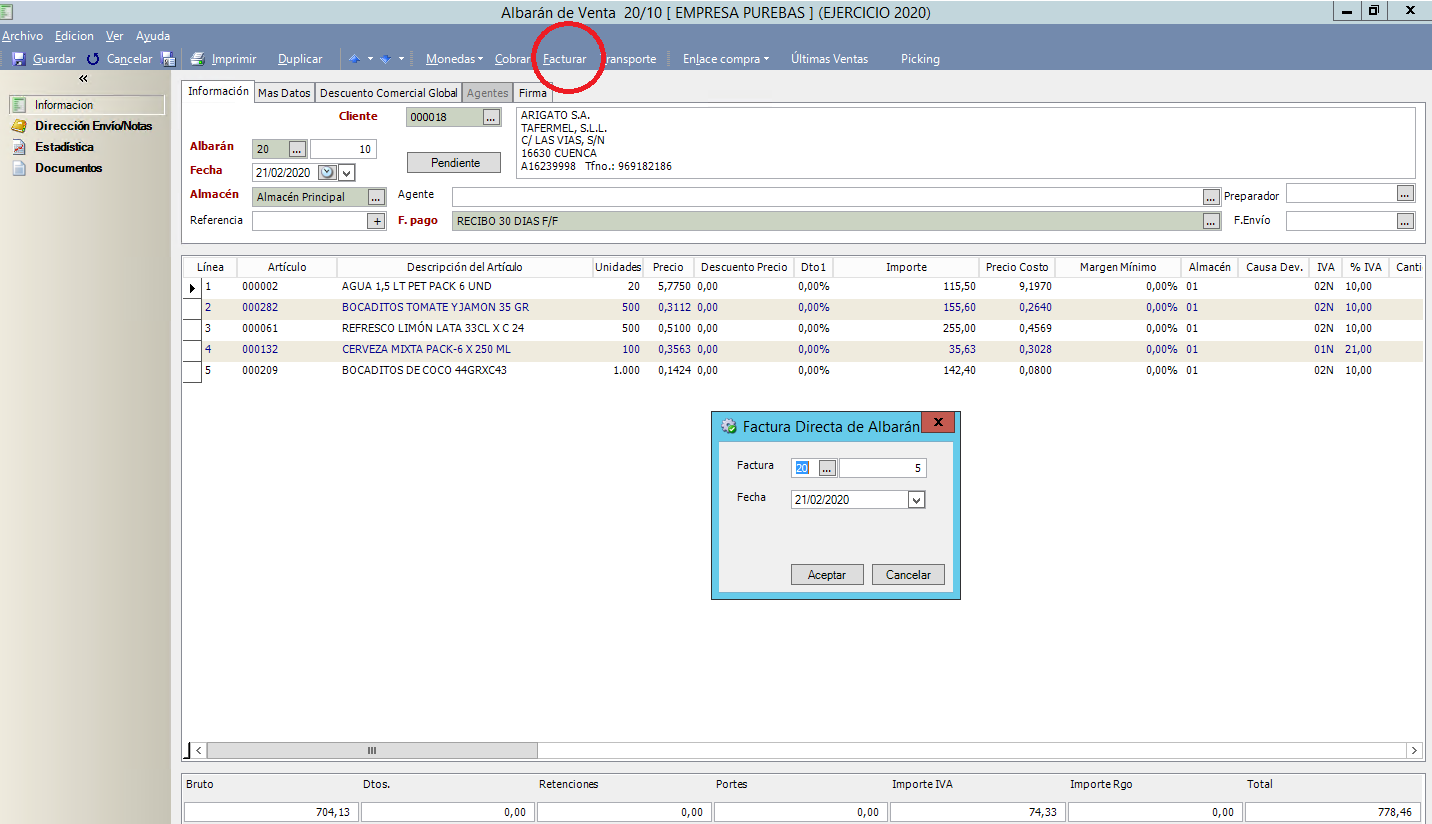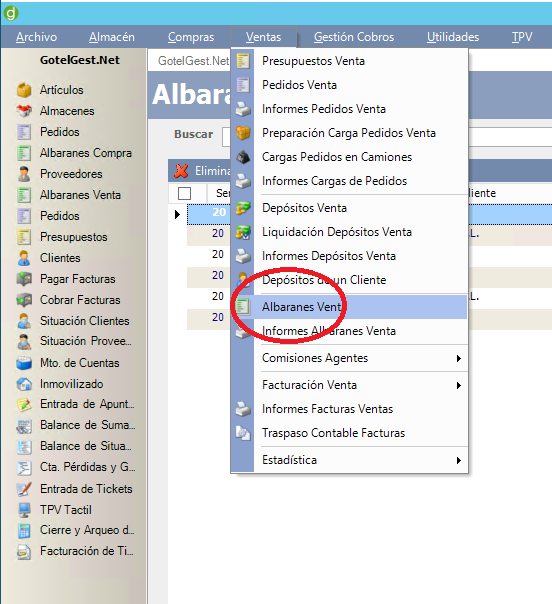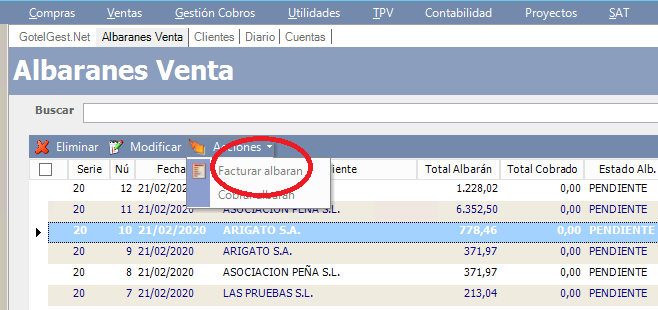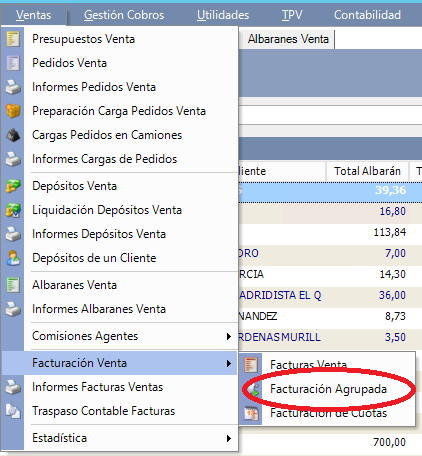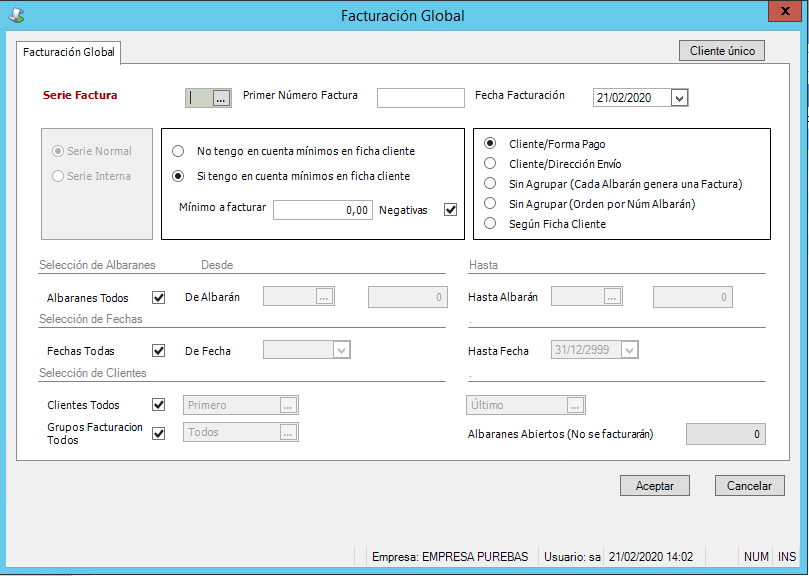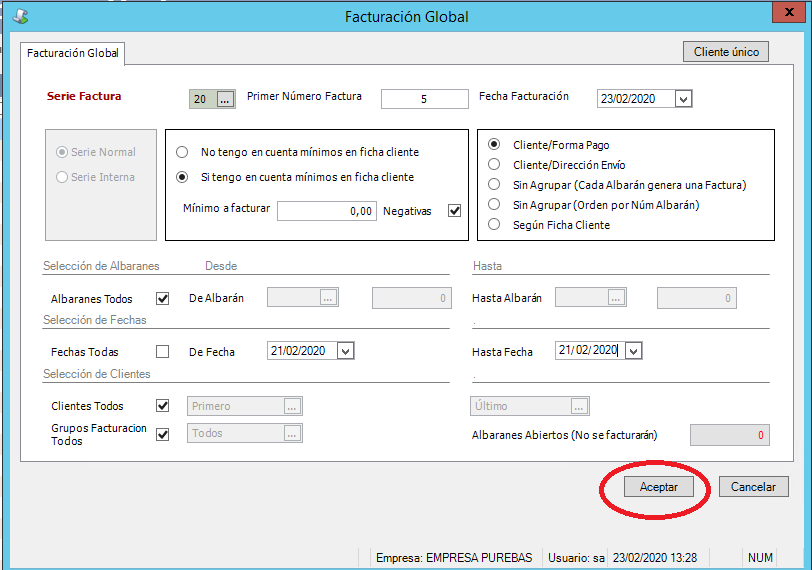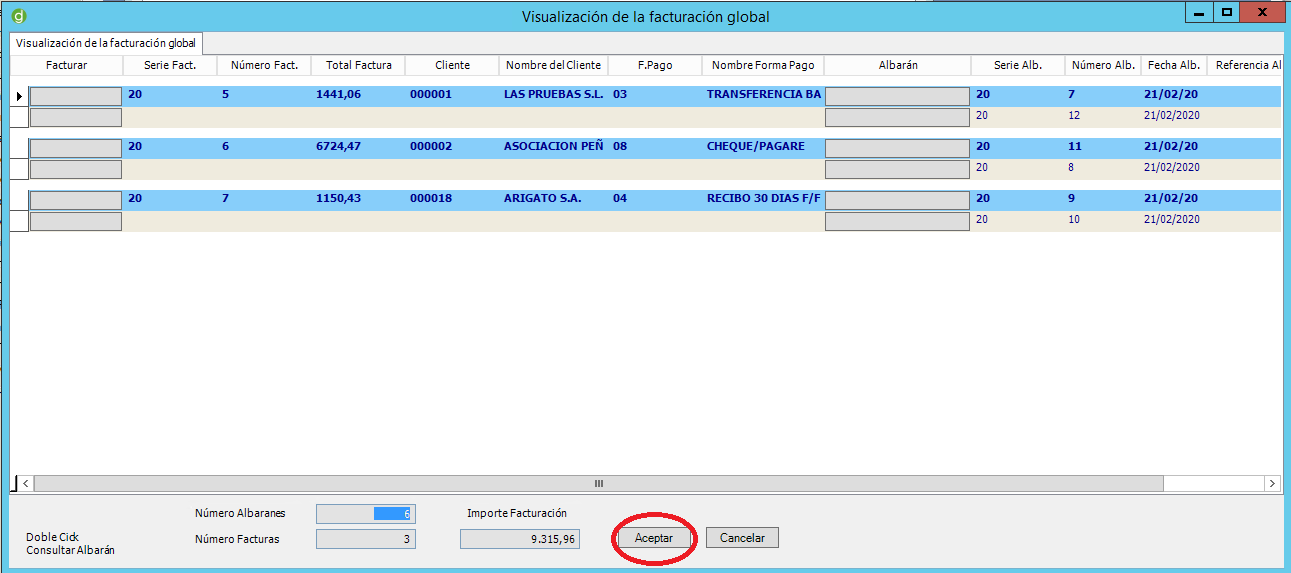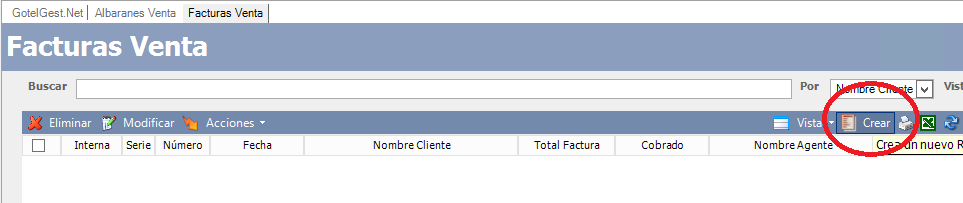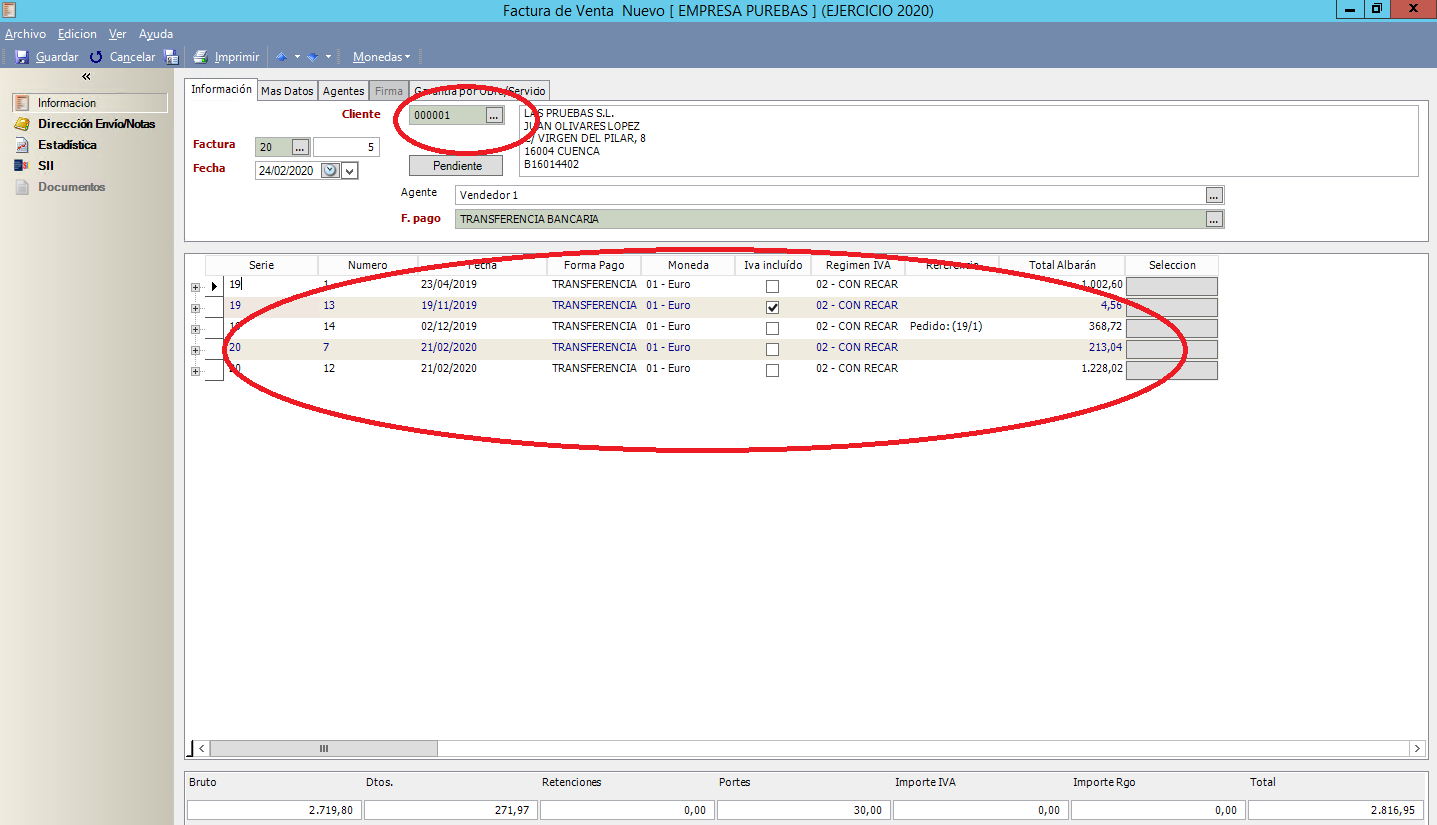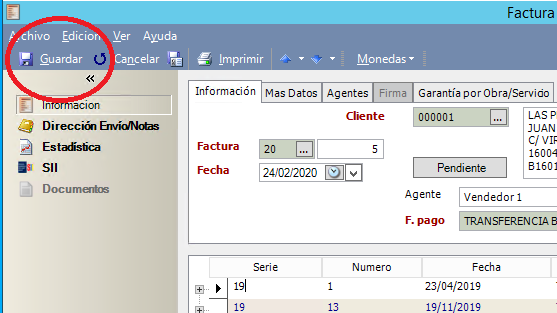Cómo realizar facturas de venta en GotelGest.Net
lunes, 24 febrero , 2020 - Creado por: GotelGest.Net
Tiempo de lectura: 4 minutos
Podíamos definir la factura como el “documento de carácter mercantil que refleja la compraventa de un bien o la prestación de un servicio determinado”,
La factura de venta será el pilar sobre el que sustentaremos los ingresos de nuestro negocio.
En esta entrada explicaremos brevemente las distintas opciones que existen en GotelGest.Net para la emisión de facturas y recomendaciones de uso en casos generales.
ALBARÁN DE VENTA
Con GotelGest.Net, la realización de una factura de venta en la que se detalle los bienes entregados o los servicios prestados precisará siempre de la realización previa de un albarán, existe la posibilidad de realizar facturas de venta directamente desde el diario de contabilidad (siempre que dispongamos de módulo contable), pero sólo nos serviría como registro económico de las mismas ya que no las podríamos imprimir para un cliente porque carecen de contenido descriptivo.
En esta pequeña guía, nos centraremos en las facturas completas que, como hemos dicho, precisan de la realización previa de un albarán de venta.
Las opciones de facturación que detallaremos a continuación consistirán en la selección de uno o varios de nuestros albaranes para asociarlos al documento de factura final.
FACTURAS DE VENTA INDIVIDUALES
En este caso vamos a plantear como realizar una factura única partiendo de un único albarán de venta, podemos hacerla de dos formas.
- FACTURA DIRECTA DESDE EL ALBARÁN DE VENTA
Casos en los que, una vez concluido el albarán de venta, se encuentre listo para ser facturado.
Con el albarán abierto, pulsar sobre el menú superior “Facturar”
Se nos propone Serie y número de factura, así como la fecha, sólo debemos pulsar sobre Aceptar para completar el proceso.
- FACTURA DIRECTA DESDE LA VISTA ALBARANES DE VENTA
Partiendo del menú Ventas, Albaranes de Venta
Una vez abierta la vista y teniendo seleccionado el albarán que vamos a facturar en color azul, pulsar sobre “Acciones” y seleccionar “Facturar Albarán”.
Nos ofrecerá la misma propuesta de factura que hemos visto en el caso anterior
FACTURACIÓN AGRUPADA FACTURAS MÚLTIPLES
La funcionalidad está pensada para los casos en los que tenemos varios albaranes por cliente que queremos facturar en una factura única por cliente.
Tiene su propio menú de acceso en “Ventas”, “Facturación Venta”, “Facturación Agrupada”
La vista de albaranes venta que nos muestra es la misma que nos muestra desde albaranes de venta pero los filtros los marcaremos mediante la opción de “Facturación Agrupada”.
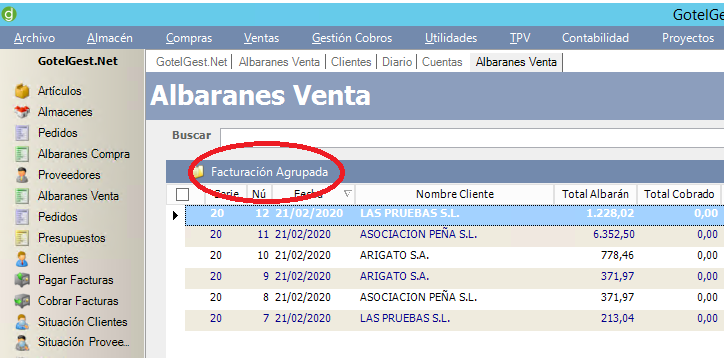
Accederemos al siguiente menú:
En este menú podremos encontrar diferentes opciones para agrupar y filtrar los albaranes que queremos facturar de forma conjunta, por forma de pago o direcciones de envío… y correspondientes a números, fechas o clientes concretos.
En nuestro ejemplo nos muestra tres posibles facturas que podemos realizar, es una previsualización, en este punto la factura todavía no está realizada, con dos albaranes cada una de ellas, podríamos eliminar cualquier línea que no quisiéramos incorporar. Si estamos de acuerdo, pulsando sobre “Aceptar”, el programa realizaría automáticamente las tres facturas con numeración consecutiva en la serie seleccionada en la cabecera.
FACTURACIÓN AGRUPADA, FACTURA ÚNICA
Existe la posibilidad de realizar una factura agrupando varios albaranes directamente desde factura, cuando sólo queremos realizar una única factura, puede resultar más cómodo utilizar esta opción.
La tenemos disponible desde el menú “Ventas”, “Facturación Ventas”, “Facturas Venta”.
El procedimiento es el siguiente:
Pulsar sobre “Crear”
Al Seleccionar el cliente, si éste dispone de albaranes pendientes de facturación, éstos se nos cargarán automáticamente en el cuerpo de la factura.
Cada uno de los albaranes precargados podría ser eliminado, fácilmente, posicionándonos sobre el y pulsando la tecla “Supr”
Si estamos de acuerdo con lo que nos ofrece el programa sólo tenemos que pulsar ”Guardar” para que la factura quede registrada.